티스토리 뷰
삼성 프린터 드라이버 설치와 연결 방법을 간단하게 알아보겠습니다.
역시 브랜드 파워 때문인지 삼성프린터를 많이 사용하시는데요, 저도 삼성프린터를 사용해 보니 드라이버 설치가 예전보다 훨씬 간편해졌더라고요.
처음 사용하시는 분을 위해, 삼성 프린터 및 스캔 드라이버 설치에 대해 설명드리겠습니다.
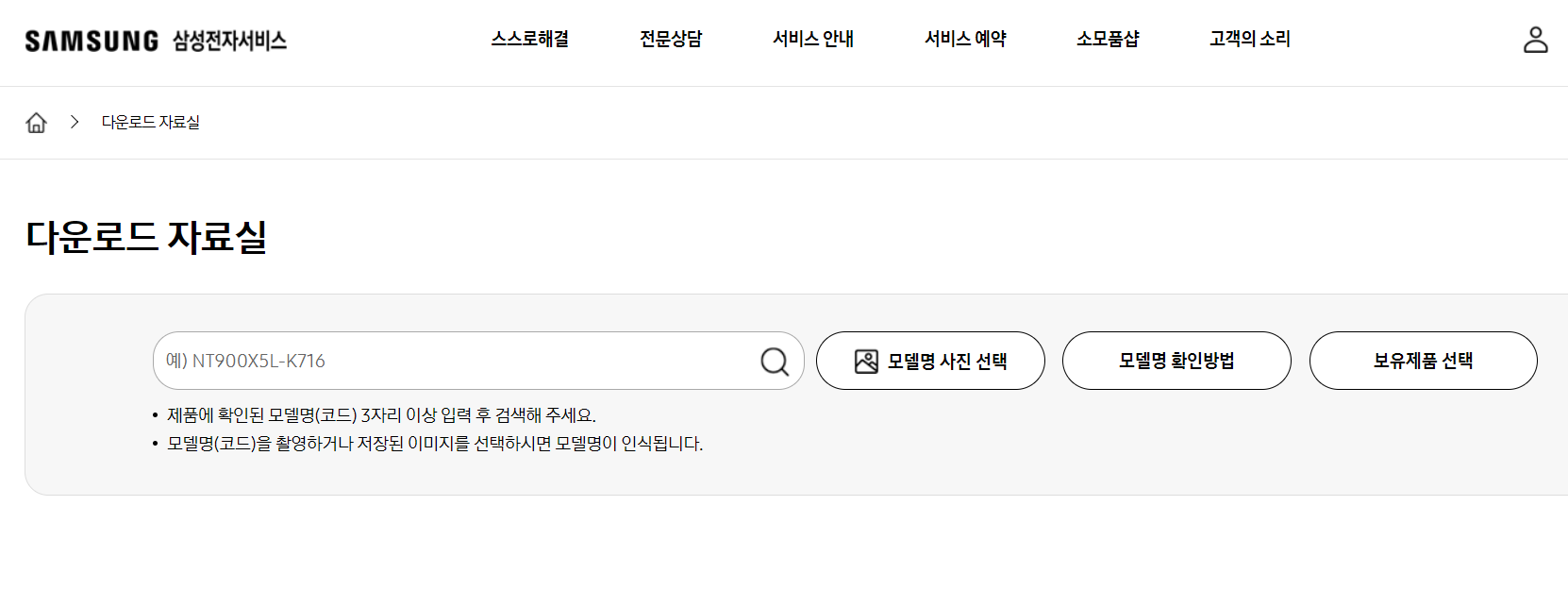
삼성 프린터 드라이버 설치 설명
우선 프린터 드라이버 설치부터 말씀드리겠습니다.
1. 모델명 확인:
먼저 프린터 모델명을 찾아보세요.
프린터 상단이나 후면에 있어요!!
프린터의 모델명을 확인하셨다면, 이제 삼성전자 서비스 다운로드 자료실로 이동하세요.
2. 삼성 다운로드 사이트 찾기:
네이버 또는 구글 등의 검색창에서 "삼성전자 다운로드"라고 검색하시면
삼성전자의 다운로드 사이트가 맨 위에 나타납니다.
다운로드 자료실 | 스스로해결 | 삼성전자서비스
다운로드 자료실 원하시는 정보를 못 찾으셨다면 아래 서비스를 이용해보세요. 문제해결이 되지 않거나 어려우시다면 인공지능 채팅 로봇으로 상담을 받아보시기 바랍니다. 무상 보증기간 이
www.samsungsvc.co.kr
사이트 바로가기는 블로그 글 맨 하단에도 기입해 두겠습니다.
3. 다운로드 및 검색:
다운로드 자료실에서 필요한 소프트웨어와 매뉴얼을 제공하고 있어요.
검색창에 모델명을 입력하시면 검색 결과로 자료실 화면이 나타날 거예요.
4. 드라이버 다운로드:
자료실에서 드라이버 메뉴를 찾아 설치 파일을 내려받고 실행하세요.
프린터 소프트웨어가 작동하는데 설치하기 체크 후 확인을 눌러 설치를 진행하세요.
5. 설치 마법사:
설치 마법사가 나타나면 안내에 따라 설치를 진행하세요.
버튼을 따라 누르면 대부분 자동으로 진행돼요.
잠시 기다리면 설치가 끝날 거예요.
6. 연결 유형 선택:
프린터를 신규로 구매한 경우 '신규 프린터'를 선택하세요.
연결 방식은 USB 케이블을 연결하는 방법을 추천해요.
7. 드라이버 설치 완료:
프린터 모델명이 일치하는지 확인하고 드라이버 설치를 완료하세요.
설치 과정이 빠르게 진행돼요.
8. 인쇄 테스트:
설치가 완료되었으면 인쇄 테스트 페이지를 출력해 정상 작동을 확인하세요.
삼성 프린터 스캔 드라이버 설치방법
두 번째로는 삼성 프린터의 스캔 기능 설치 방법입니다.
삼성 프린터를 스캔하려면 다음 단계를 따라 하면 쉽게 설치할 수 있습니다.
아래에 간결하게 안내하겠습니다.
1. 제품 선택:
삼성전자 다운로드 사이트에서 필요한 파일을 다운로드하기 위해 삼성 프린터 모델을 선택하세요.
여기까지는 프린터 드라이버 설치와 동일합니다.
2. 응용 프로그램 다운로드:
프린터 모델을 검색하시면 보통 매뉴얼, 드라이버 및 응용 프로그램 중 3가지 선택 옵션이 제공됩니다.
스캔 프로그램은 '응용 프로그램' 카테고리 안에 있습니다.
응용 프로그램을 선택하고 아래로 스크롤하여 다음 단계로 이동하세요.
3. 드라이버 다운로드 (선택 사항):
만약 삼성 프린터 드라이버가 필요하다면, '드라이버'를 선택하고 다운로드를 진행하세요.
설치 방법은 다음으로 진행됩니다.
4. 삼성이지 프린터 매니저 다운로드:
스캔을 관리할 '삼성이지 프린터 매니저'를 다운로드하세요.
이 매니저가 스캔 프로그램입니다.
사용 중인 운영체제에 맞는 버전을 선택하여 다운로드합니다.
5. 매니저 실행 및 설치:
다운로드가 완료되면 '삼성 이지 프린터 매니저'를 실행합니다.
간단한 단계를 따라 설치를 진행합니다. 전체 설치 시간은 1분 이내입니다.
6. 스캔 설정:
설치가 완료되면 스캔 설정을 마칩니다.
모든 프로그램 중에서 '삼성 프린터스 (samsung printers)'를 찾아서 설치된 프로그램을 확인할 수 있습니다.
7. 고급 설정 및 스캔 활성화:
프로그램을 실행하고 '스캔'을 선택하지 마세요.
대신 '고급 설정'을 누르고 그 안에서 'PC로 스캔 설정'을 선택하세요.
'스캔 활성화'에서 '사용'을 선택한 후 '저장'을 클릭합니다.
8. 스캔 ID 등록:
이제 프린터 또는 복합기에서 사용할 스캔 ID를 등록해야 합니다.
스캔 ID는 사용자의 이름 또는 원하는 식별 이름일 수 있습니다.
입력이 완료되면 '확인'을 선택하여 설정을 완료하세요.
9. 스캔 시작:
이제 스캔이 가능합니다.
필요할 경우 나중에 스캔 ID를 변경할 수 있습니다.
간단하게 이렇게 삼성 프린터의 스캔을 설정할 수 있습니다.
맺음말
프린터 및 스캔 드라이버 설치는 이제 더 이상 어렵지 않아요.
지금까지 삼성 프린터 드라이버 다운로드 및 연결 방법을 알아봤습니다.
다운로드 자료실 | 스스로해결 | 삼성전자서비스
다운로드 자료실 원하시는 정보를 못 찾으셨다면 아래 서비스를 이용해보세요. 문제해결이 되지 않거나 어려우시다면 인공지능 채팅 로봇으로 상담을 받아보시기 바랍니다. 무상 보증기간 이
www.samsungsvc.co.kr
엔디비아 그래픽카드 드라이버 설치
엔비디아(NVIDIA) 그래픽 카드 드라이버의 설치 방법 및 업데이트에 대해 알아보자
NVIDIA 그래픽 카드 드라이버의 설치 방법 및 업데이트에 대해 알아보자 이번 글에서는 NVIDIA 그래픽 드라이버의 설치 방법 및 업데이트에 대해 알아보겠습니다. 컴퓨터를 포맷하거나, 메인 하드
shallow-knowledge.tistory.com
'컴퓨터 초기 세팅 알아보기' 카테고리의 다른 글
| 로블록스 게임 특징 및 바로가기 PC 다운로드 설치 방법 (2) | 2023.08.30 |
|---|---|
| 캐논(CANON) 프린터 드라이버 다운로드 방법 및 캐논 역사 알아보기! (3) | 2023.08.29 |
| 엑셀 단축키 종합모음 초보자를 위한 완벽 가이드 (0) | 2023.08.19 |
| 동영상 플레이어 팟플레이어 다운로드 및 설치방법 (0) | 2023.08.18 |
| 한글 뷰어 한컴 HWP 파일 무료 뷰어 설치법 및 편집 방법 (1) | 2023.08.17 |
